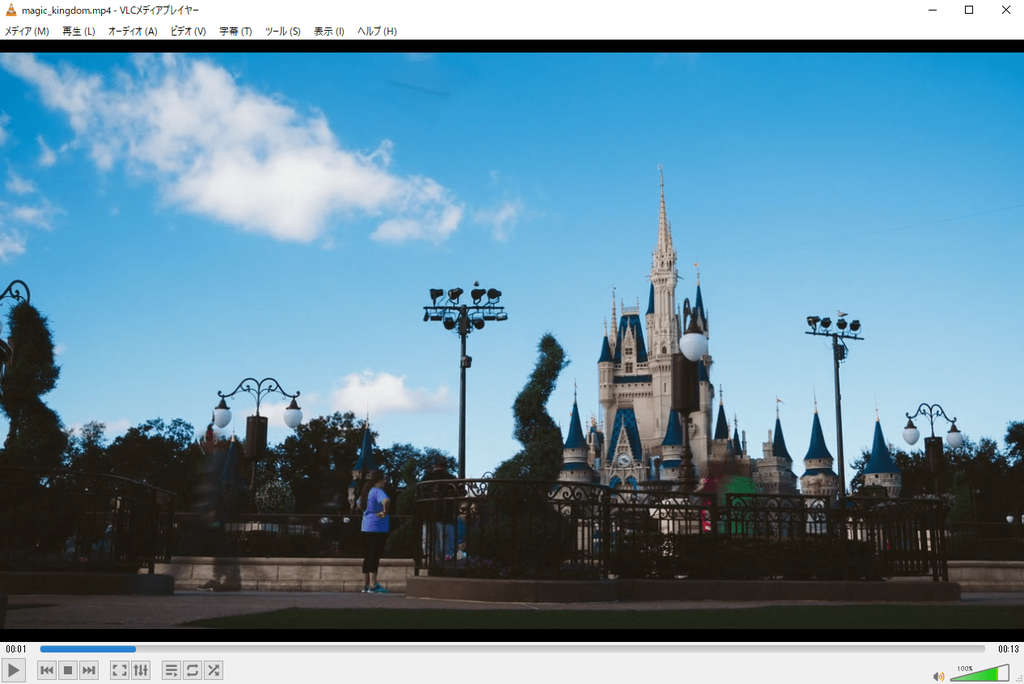はじめに
こんにちは!
WEB業界に足を踏み入れて
早4年目のdaimaです。
本日は私が
PCを買い替えるたびに必ず入れている
おすすめの無料ソフト21本(Windows向け)を
ご紹介させて頂きます。
紹介するソフトの内容は
高機能エディタやファイルの高速検索といった
業務で使えるものから動画編集、イラスト制作、
ゲーム制作などなど。
どれも完全無料で入手でき、
かつ全て私が実際に使用して
その実用性を確かめたソフトばかりです。
それではどうぞ!
※ご注意! 当記事では私が実際に動作を確認したソフトのみをご紹介していますがダウンロード及びインストールはあくまで自己責任でよろしくお願いします
目次
- 解凍ソフトの決定版『Explzh』
- PC内のデータを高速検索『Everything』
- 世界中のラジオが聴ける『Audials One(試用版)』
- 軽量&高カスタマイズ性のテキストエディタ『sublime text3』
- 無料で使えるフォトショ代用の有力候補『SUMO PAINT(無料版)』
- 無料で使える高機能お絵かきツール『Krita』
- 無料ドット絵ソフトの大定番『EDGE』
- スピーカーをクリックするのが面倒くさい人に『Volumer』
- 高機能、高拡張性のWEBブラウザ『Google Chrome』
- 範囲選択できるデスクトップキャプチャ『Lightshot』
- 画面のブルーライトをカットする『f.lux』
- 無料で使える動画エディタの決定版『Shotcut』
- ウィンドウを掴んで動かせる『AltDrag』
- キャプチャからGIF動画を簡単作成『GifCam』
- デスクトップキャプチャを秒速共有『Gyazo(無料版)』
- ロゴ付かない、時間制限もない動画撮影ソフト『Apowersoft』
- あらゆる動画を再生できる万能プレイヤー『VLC Media Player』
- PCに溜まったゴミを一発清掃『CCleaner』
- ブラウザ上で画像圧縮『optimizilla』
- ゲーム開発の民主化『Unity(Personal版)』
解凍ソフトの決定版『Explzh』
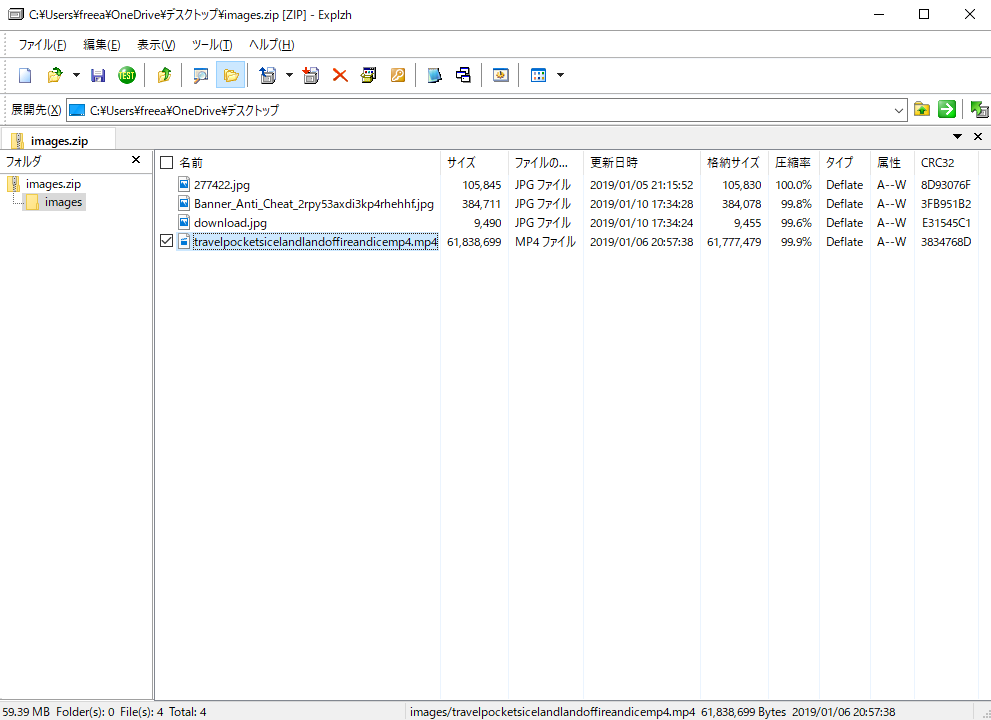
ZIP、LZH、RHRを始めとする
15種類ものフォーマットに
対応したフリーの圧縮解凍ソフト。
直感的な操作が可能で
圧縮/解凍はもちろんファイルの暗号化や
4GBを超える大きなファイルの
圧縮、展開にも対応。
ファイルの圧縮と/解凍というと
昔は有名なLhaplusなども使っていましたが
最近はより多機能なこれ一本でほぼ完結しています。
PC内のデータを高速検索『Everything』
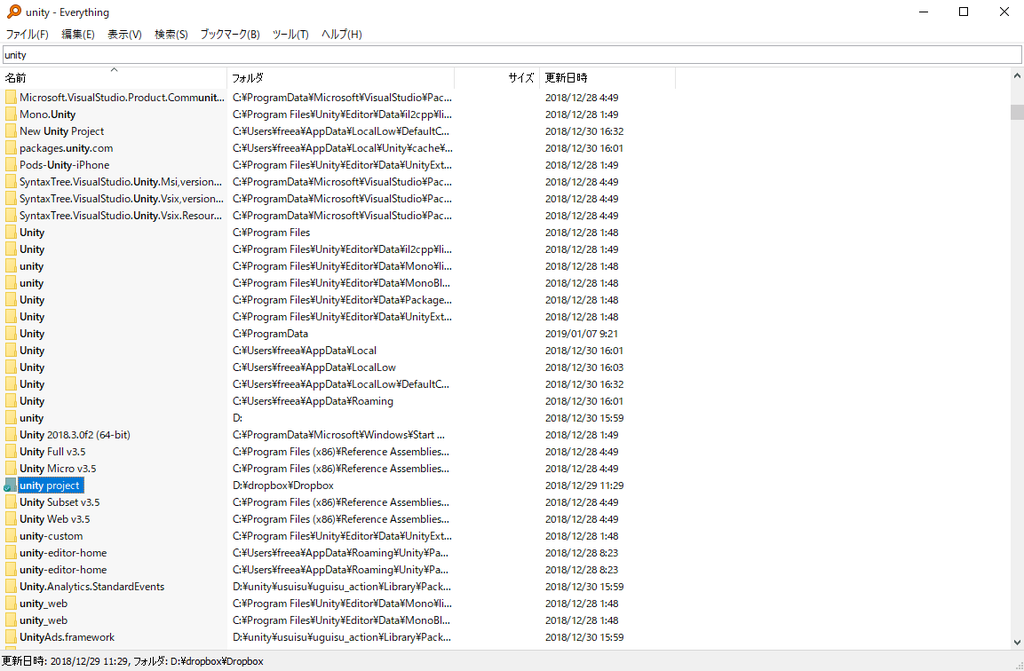
あらかじめPCに接続された
全ドライブのインデックスを作成しておくことで
ローカルに保存されたファイルを
高速に検索できるようになるソフトです。
エクスプローラーの標準検索はどうにも遅く
Cドライブを丸ごと検索しようものなら
数十秒待たされることも珍しくありませんでしたが
このEverythingがあればどれだけ広範囲を検索しても
1秒とかからずに結果を表示することができます。
また検索条件も詳細に設定でき
AND/OR検索やワイルドカード、
正規表現にまで対応しているなど
むしろ入れない理由がないのではないか
というレベルで有能なソフトです。
世界中のラジオが聴ける『Audials One(試用版)』
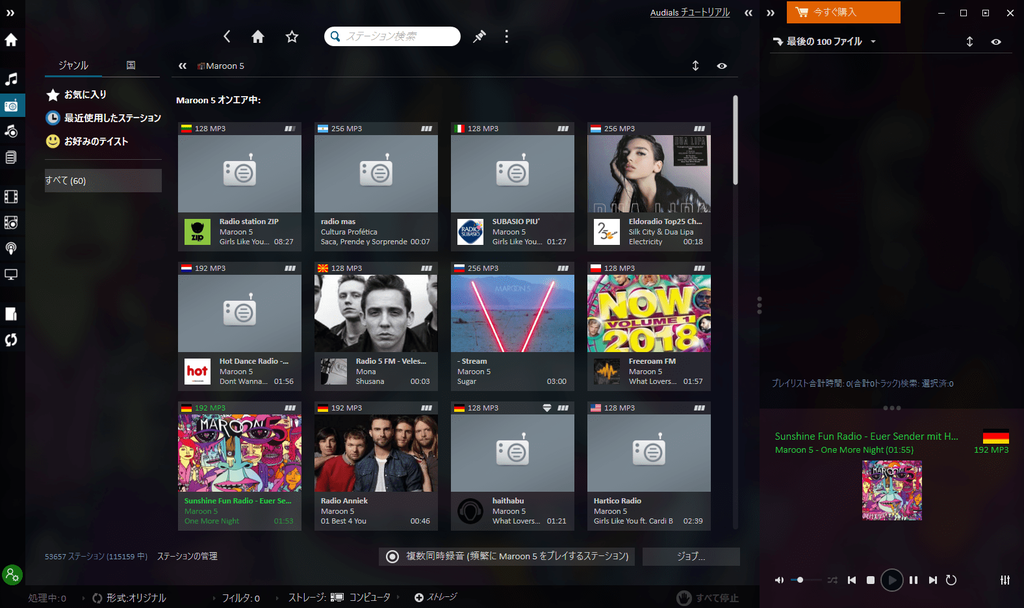


世界中のインターネットラジオの視聴機能と
音楽及び動画のストリーミング機能を備えた
多機能音楽ソフト『Audials』の無償体験版。
アーティスト名や楽曲名、
ジャンルなどで音楽、ラジオ局の絞り込み検索ができ、
自分だけのプレイリスト作成や
ラジオ局のお気に入り登録も可能。
動画のストリーミング機能については
HuluやYoutubeなどブラウザ上で再生される
動画データを保存することができ、
加えて落としたデータのフォーマットを
MP3、AAC、WMA、WMV、MP4、M4P、FLVなどに
変換する機能も完備しています。
(※無償版は最大録画時間の制限あり)
このように無料で使えることが
信じられないほど高機能、高品質なソフトであり、
私も普段はこれとSpotifyを使い分けながら
コードを打ったりイラストを描いたりしています。
軽量&高カスタマイズ性のテキストエディタ『sublime text3』
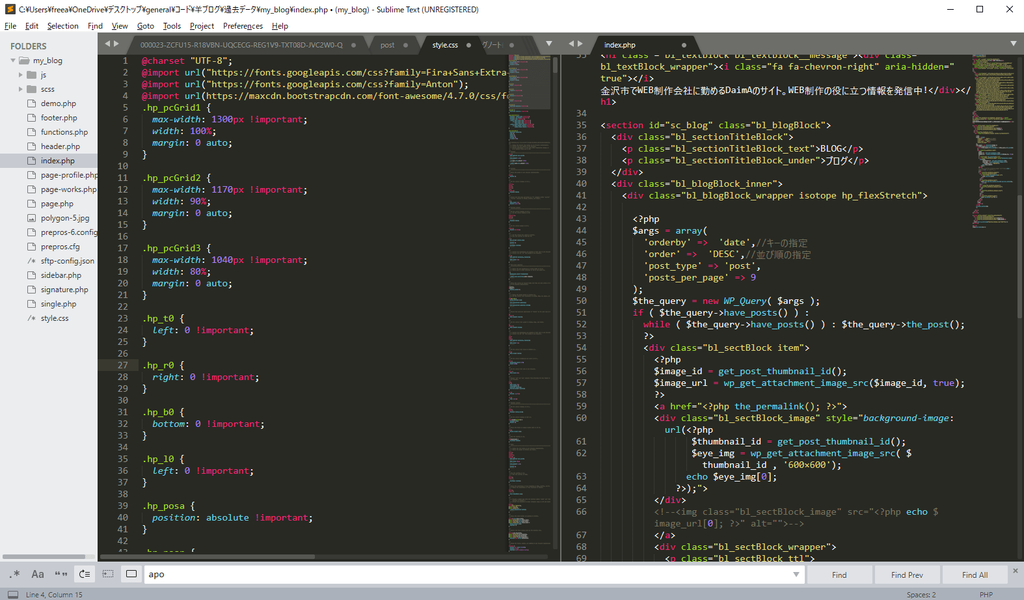
自分好みのカスタマイズが可能な
高機能テキストエディタ。
専用のプラグインを利用することで
pythonやruby、sass、javaなど
様々な言語に対応できる汎用性の高さに加え、
フォルダ管理や複数箇所の同時選択、
画面分割による複数ファイルの並行作業など
Windows標準のメモ帳などとは
全く比べ物にならない利便性を備えています。
その上Atomなど
他の高機能エディタに比べて軽量であり
低スペックPCでも比較的安定して動くのも
地味に嬉しいポイント。
今までエディタはメモ帳しか使ったことがないし
それで十分だと考えている方こそ
是非一度このsublime textを試してみてください。
無料で使えるフォトショ代用の有力候補『SUMO PAINT(無料版)』
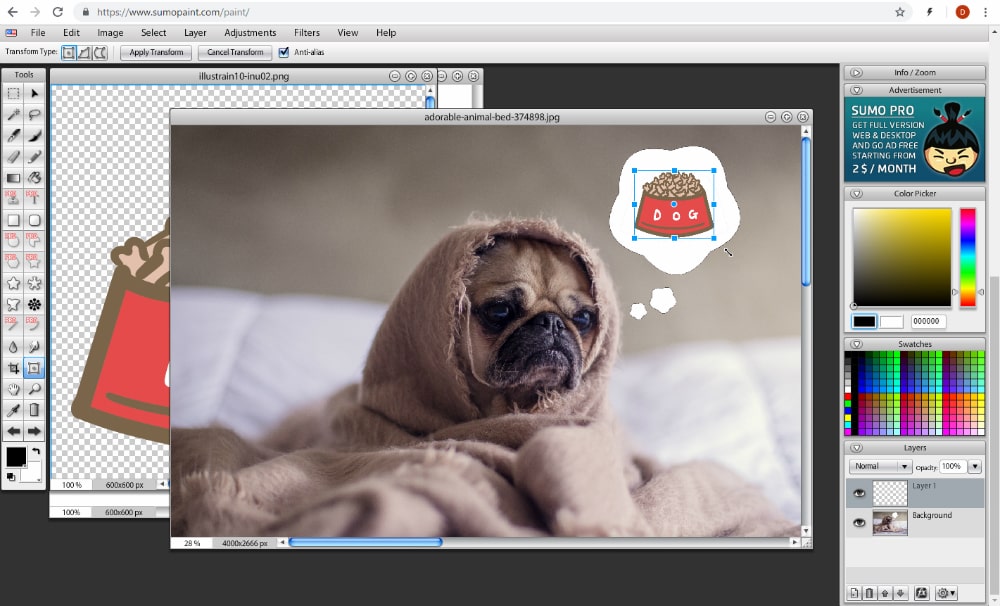
ユーザー登録さえ済ませれば
ダウンロード及びインストール不要で利用できる
画像加工機能を備えたWEBアプリです。
(※利用にはユーザー登録が必要となります)
Photoshopに似たインターフェースを持ち、
画像の切り抜きや文字入れ、
明るさ、コントラストの調整など
基本的な機能は概ねカバーされています。
本家Photoshopは高くて手が出ないけれど
手軽に使える画像加工ソフトは用意しておきたい
という方はぜひこのSUMO PAINTをお試しください。
無料で使える高機能お絵かきツール『Krita』


Windows向けの様々なソフトウェアを
手がているKDEプロジェクトが
オープンソースで開発している
無料のドローイングソフト。
無料でありながら
レイヤー管理、マスク、手振れ補正、
豊富なフィルタ、ベジェ曲線の描画など
有料ソフト顔負けの豊富な機能を備えています。
また、不特定多数が
開発に参加するオープンソースの性質上
個人開発ソフトに比べて
突然開発がストップするリスクが少ないのも
習熟に時間が必要なドローイングソフトとしては
見逃せないメリットです。
逆に目立つ欠点としては
テキスト関連機能が弱いこと(縦書きが無いなど)、
有料ソフトに比べて少々安定性が落ちること
範囲選択機能がやや使い辛いといったことでしょうか。
有名どころのペイントソフトとしては
他にもMedibang PaintやFire Alpaca、
CLIP STUDIO(有料)、SAI(有料)など様々あるので
これからデジタルイラストを始めたいという方は
それぞれの長所短所を比較して
自分に一番合ったソフトを
選ばれるのが良いかと思います。
ちなみに外部サイトではありますが
各ツールの比較についてはこちらの記事が
大変よくまとまっているのでぜひご一読ください。
無料ドット絵ソフトの大定番『EDGE』
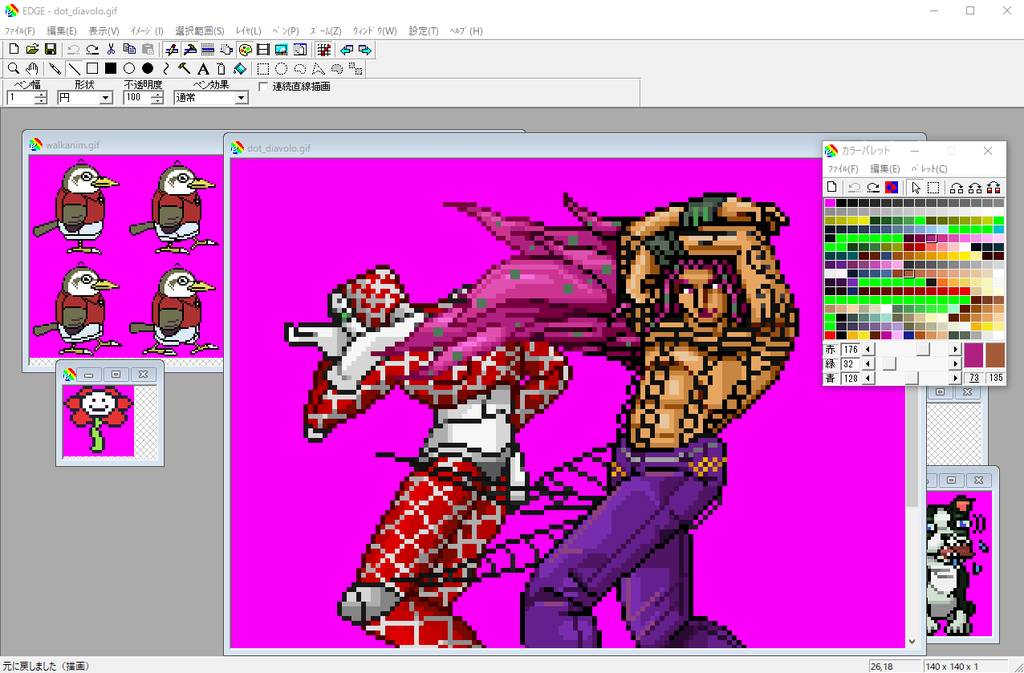
個人サイト『TAKABO SOFT』が提供する
フリーのドット絵エディタ。
私は昔から趣味でドット絵を描いており、
レイヤーやパレットの管理機能を持ち
GIFアニメにも対応したこのEDGEには
長らくお世話になってきました。
ちなみに同じく無料のドット絵エディタとしては
D-Pixedも優秀ですが
こちらはパレット操作時に
フリーズが起きる頻度が高く、
なにより開発が2005年という
太古の時代で止まっていることから
今回はこちらを優先してご紹介しました。
ただし、最終更新が古いのは
実はEDGEもD-pixedと大差なく(2009年)、
これからドット絵を描きたいという方には
有料ではありますがEDGEの機能をほぼカバーしていて
なおかつ今も開発が継続しているAsepriteという
ドット絵専用エディタをおすすめします。
スピーカーをクリックするのが面倒くさい人に『Volumer』


マウスホイールのスクロールで
音量調整ができるようになるソフト。
PCゲームプレイ時や作業時など
手早く音量を変えたい時に何かと重宝します。
高機能、高拡張性のWEBブラウザ『Google Chrome』
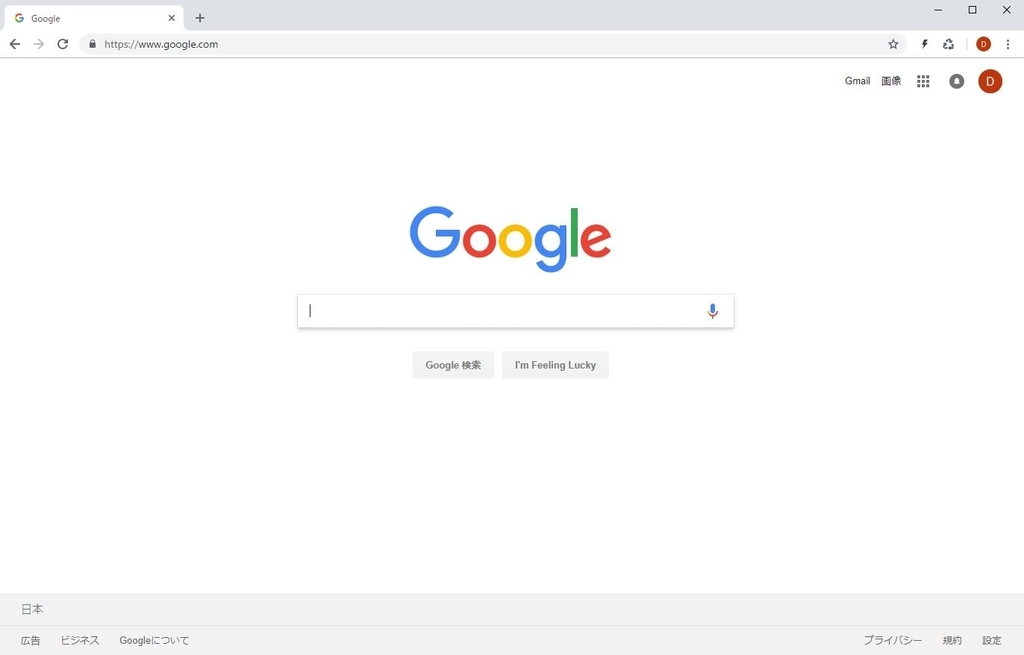
インターネット界の絶対王者
Google謹製のWebブラウザ。
あまりに有名なのでわざわざここで
紹介するまでもないかもしれませんが、
『優秀な無料ソフト』の括りであれば
やはり無視できない存在です。
ブラウザとしての長所は
WindowsデフォルトのEDGEに比べて
メモリ消費が少なくタブ機能や
翻訳機能もはるかに優秀であること。
そして何より
Googleウェブストアで入手できる
Chrome拡張の存在があります。
これはFIrefoxのアドオンに似た機能で、
ユーザーが作成した様々な追加機能を
自分のchromeに追加できるという仕組みです。
Chrome拡張は星の数ほどあり、
おすすめを挙げていくとそれだけで
一本の記事になるのでここでは控えますが
あえて一つおすすめの拡張を選ぶならば
私は『Speed dial 2』を推薦します。
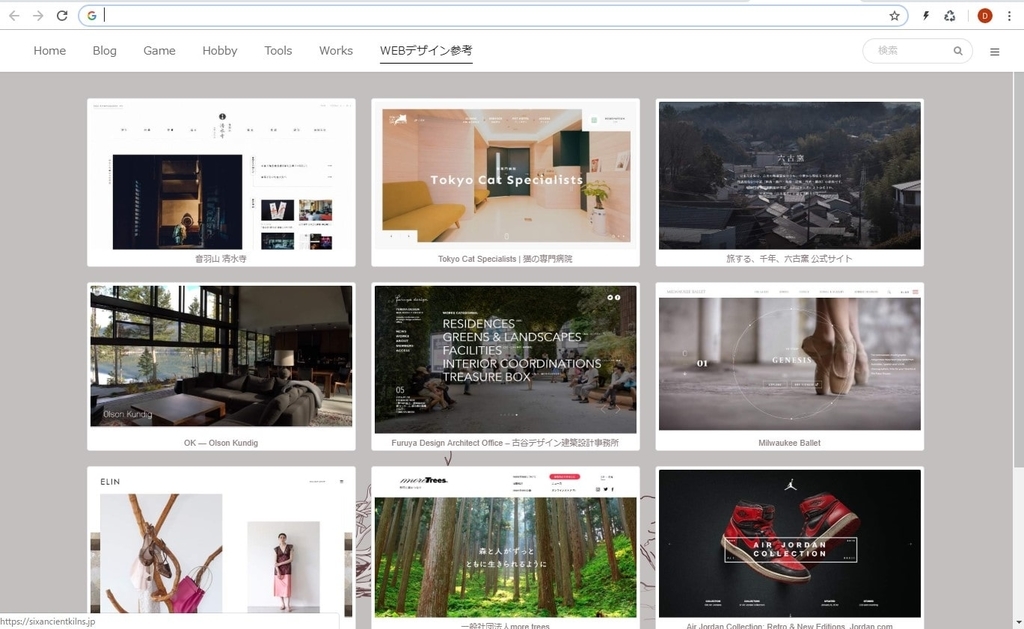
Speed dial 2を有効化すれば
上記のような見栄えの良いブックマークを
誰でもすぐに利用することができます(もちろん無料!)。
ブラウザなんて検索できればどれでもいいし、
とりあえず最初から入っている
EDGEを使っているという人は
ぜひ一度このChromeと
Chrome拡張を利用してみてください。
きっと後戻りできなくなるはずですよ。
範囲選択できるデスクトップキャプチャ『Lightshot』
キャプチャ範囲の調整ができる
画面キャプチャーツール。
キャプチャの範囲指定自体は
Window10であればWindowsキー+shift+sで
デフォルトのままできるようになりましたが
本ソフトが便利なのは撮影後のキャプチャに
ちょっとした注釈を入れたり
そのままSNSシェアできたりといった
気の利いた機能を備えているところです。
キャプチャに注釈を入れる機会は少なく無いので
こうしたちょっとした事が
意外に便利だったりするんですよね。
Lightshot (screenshot tool) - Chrome ウェブストア
またこのソフトには
撮影範囲がブラウザ上限定になりますが
インストール不要のChrome拡張版も
用意されています。お好みでどうぞ。
画面のブルーライトをカットする『f.lux』
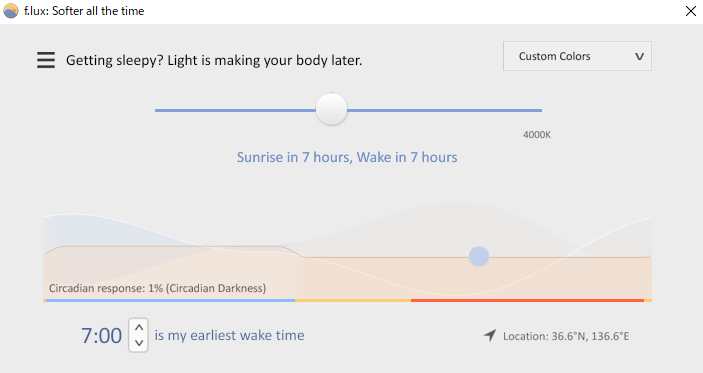
目の疲れの原因になる
ディスプレイのブルーライトを
カットできるツール。
このソフトをインストールすると
ウィンドウ右下のタスクトレイから
画面の色温度が調整可能となります。
またこのソフトが持つ面白い機能として
起床予定時間を設定する事で
その時間から逆算した就寝時間に合わせて
自動で画面の色味を調整してくれる
機能なんていうのもあります。
画面の色味が変わるので
最初は多少違和感を感じるかもしれませんが
慢性的なドライアイに悩む方や
目の疲れにお困りの方は
ぜひこのf.luxを試してみてください。
無料で使える動画エディタの決定版『Shotcut』

Win、mac、Linuxに対応した
オープンソースの無料動画エディタ。
カット、結合、テキスト入れ、
オーディオ編集、トランジションなど
動画編集に必要な基本機能を網羅し
さらに160以上の出力フォーマットに対応。
無料のソフトの域を超えた多機能さと
(多少癖はあるものの)洗練された操作体系で
私のような趣味の一環で動画編集する人から
Yotutuberなどの本格的な動画編集者まで
広くおすすめできるハイレベルな無料ソフトです。
ちなみに開発元は海外ですが
デフォルトで日本語にも完全対応。
う~ん、素晴らしい!
ウィンドウを掴んで動かせる『AltDrag』
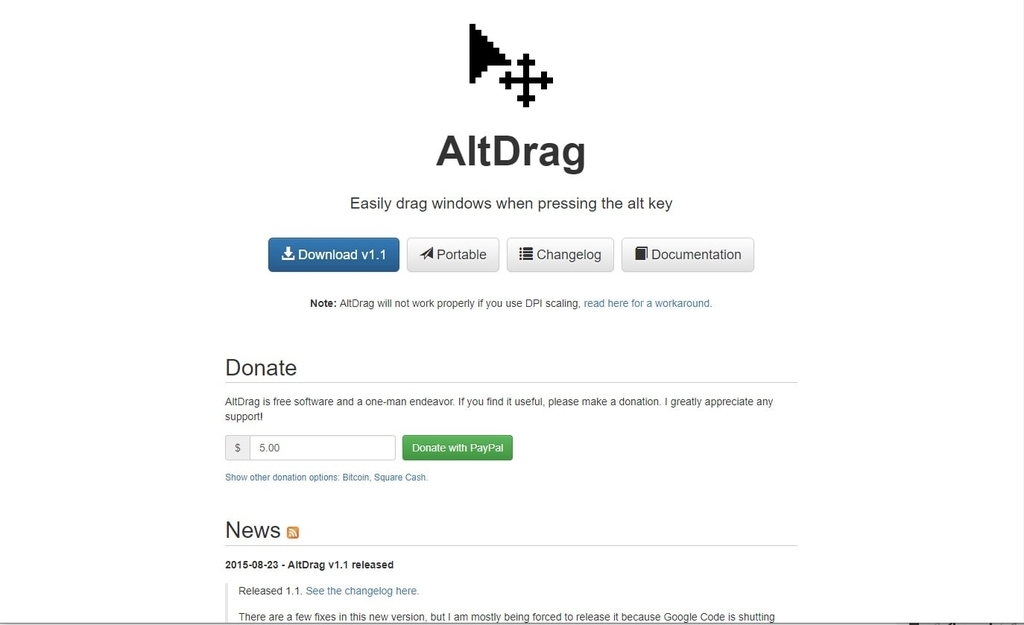
Altキーを押しながら
ウィンドウをドラッグすることで
タイトルバー以外からもウィンドウを
移動できるようにするソフトウェア。
ウインドウ位置調整のために
いちいち狭いタイトルバーをクリックする必要がなくなり
誤クリックのリスクも減らしてくれる
縁の下の力持ちのようなソフトウェアです。
キャプチャからGIF動画を簡単作成『GifCam』
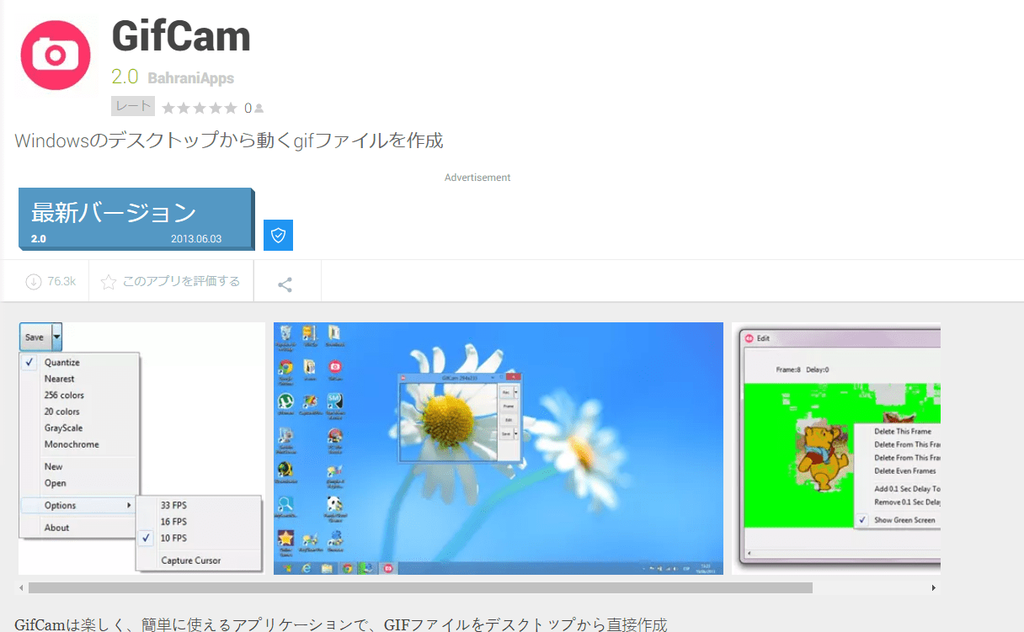
ブログサイトやSNSのタイムライン上で
何かと見かける機会の多いGIF動画を
デスクトップキャプチャから手軽に
作成できるソフトウェアです。
撮影機能だけでなく
フレームレートの調整や
撮影後の不要なフレームの除去、
テキストの追加などの編集機能も備えており、
GIF動画を作りたい、と思ったら
まずこのソフトから始めてみることをおすすめします。
デスクトップキャプチャを秒速共有『Gyazo(無料版)』


デスクトップ上で撮影した
キャプチャ画像/GIF動画を
URLの形式で瞬時に共有できる
コミュニケーションツール。
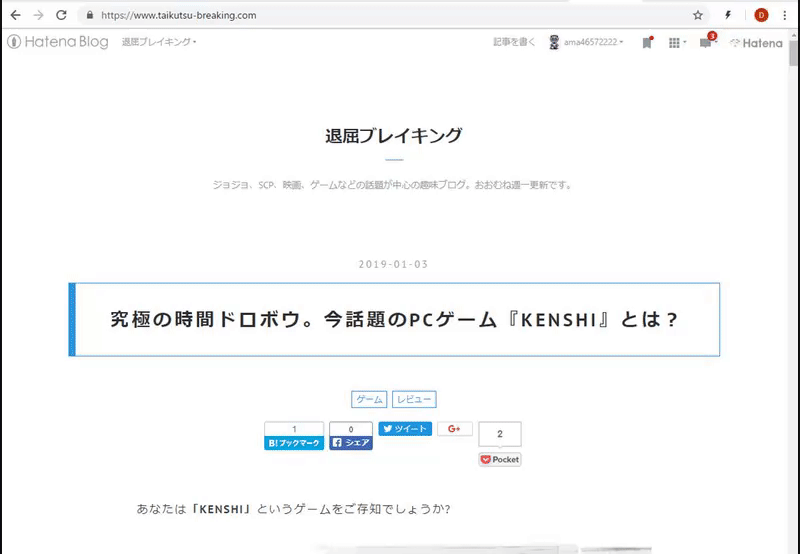
画像/動画をキャプチャすると
自動的にURLが表示されるので
あとはそれを上記のようにペタっと貼れば
最小の労力で自分のキャプチャを
他者と共有することができます。
このように普段使いだけでなく
ビジネス上のやり取りで特に威力を発揮する
優れたソフトであり、公式サイトのユーザー一覧には
UnityやDNA、pixiv、DMMなど
そうそうたる企業の名前が並んでいます。
ただし無料版の場合は
動画の録画上限が7秒と短かったり
撮影履歴が10件までしか追えなかったりと
いくつかの制限が付くため、
それを避ける場合は月額390円の
有料プラン『Gyazo pro』に加入する必要があります。
(個人で使う分には無料版でも十分そうですが)
ロゴ付かない、時間制限もない動画撮影ソフト『Apowersoft』
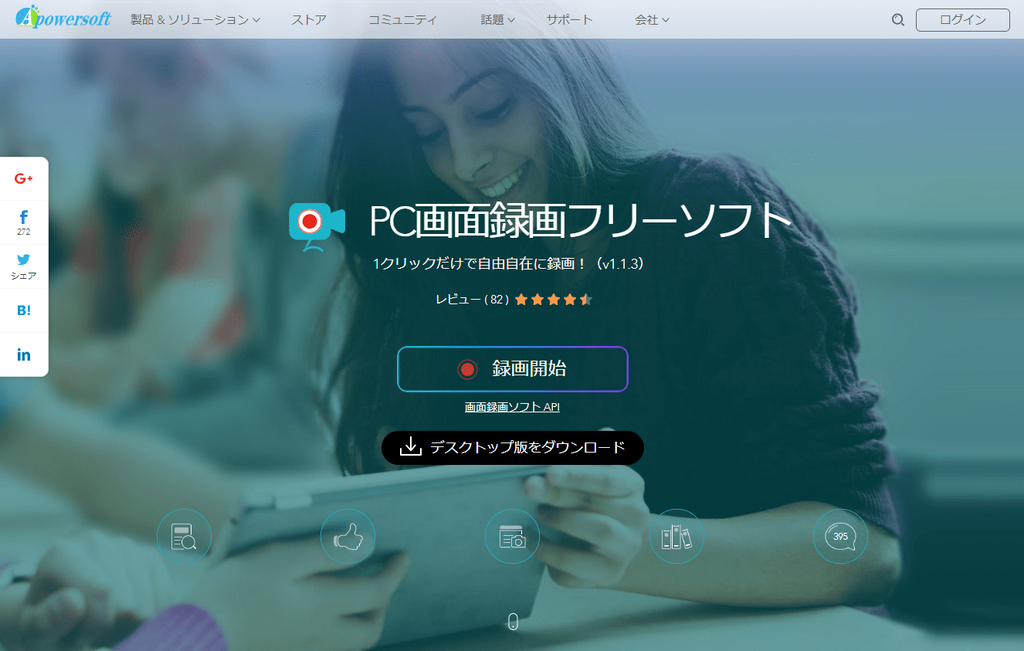
PCゲームの実況や
動画サイトの録画などに活躍する
デスクトップキャプチャーソフト。
ソフトウェアをインストールしてから
サイト上の「録画開始」ボタンをクリックすると
キャプチャウィンドウが表示されるので、
あとはキャプチャ範囲を調整して
「REC」ボタンを押せば録画が開始されます。
選択可能なフォーマットは
MP4、WMV、AVIを始めとする9種類。
ビットレートやフレームレート
キャプチャ時のカーソルの映り込みなども
細かく設定することが可能です。
かつて無料の録画ソフトといえば
bandicamやアマレココが最有力でしたが
Apowersoftの場合はそれら(の無料版)にあった
強制的なロゴの追加や録画時間の上限といった
デメリットがない点でより便利に扱う事ができます。
あらゆる動画を再生できる万能プレイヤー『VLC Media Player』
WAV、AVI、MP4、FLVなど
ほとんどのメディアファイルを再生できる
マルチメディアプレイヤーです。
Windowsにデフォルトで入っている
Windows Media Playerに比べて
圧倒的に多くの種類の動画を
再生できる点が最大のメリット。
その上再生速度やアスペクト比の調整、
動画のエンコードなど機能面も豊富であり、
おまけに動作まで軽いといいことずくめなので
Windows Media Playerを使っているなら
すぐにこちらに乗り換えることを推奨します。
PCに溜まったゴミを一発清掃『CCleaner』
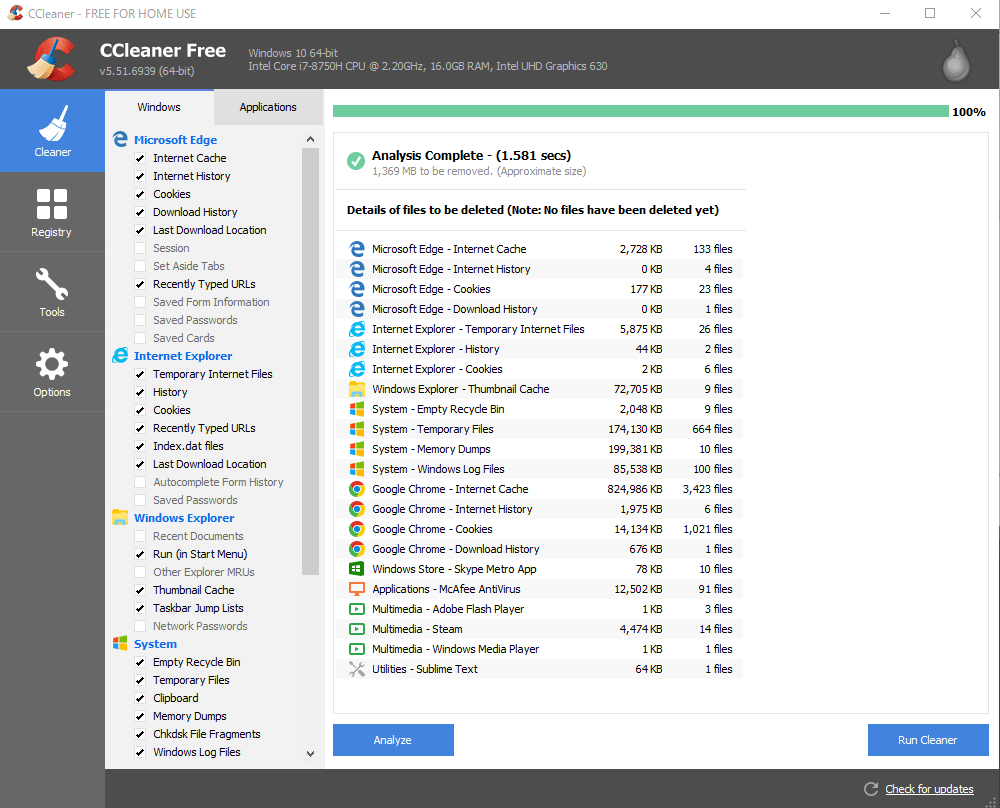
PC内にたまった
不要なデータを一括削除してくれる
システムクリーナーソフトです。
左側でチェックしたい項目を選択して
「解析」を選択すれば
今自分のPC上に不要なデータが
いくらたまっているか表示されるので
あとは「クリーンアップ開始」をクリックすれば
解析したデータをすべて消すことができます。
と、このように非常に簡便で私も五年ほど
使い続けているこちらのCCleanerですが
ネットでその評判を調べてみると
「CCleaner ウイルス」「CCleaner マルウェア」などの
不穏なサジェストがちらほら散見されます。
一応私が使った限りで
目立ったトラブルは確認していませんが
そうした風評を踏まえて本ソフトを利用する場合は
インストール不要で使える
ポータブル版の利用をお勧めします。
ブラウザ上で画像圧縮『optimizilla』
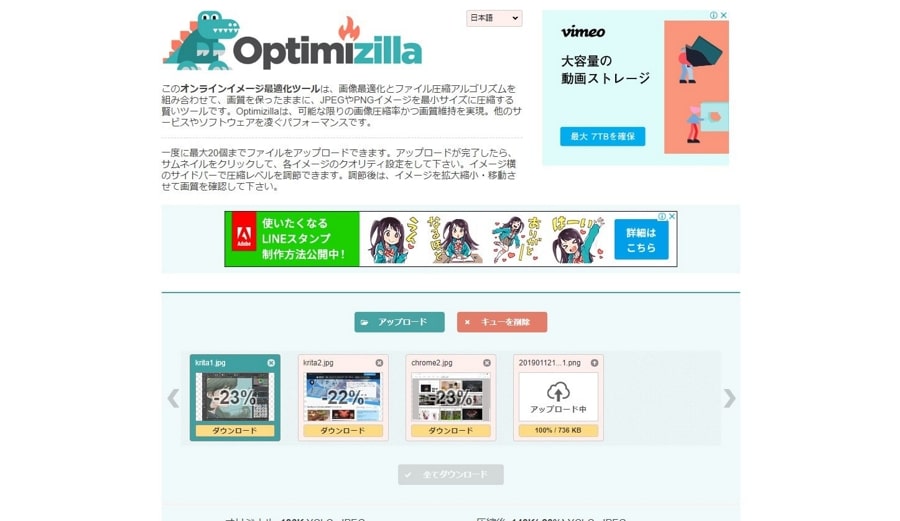
画質とサイズのバランスを設定して
画像を圧縮できるWebアプリ。
Webアプリなのでインストールは不要です。
画質と画像サイズのバランスを
スライダーで微調整できるほか
一度に20枚までの画像を処理可能。
大量の画像を処理するのには向きませんが
ブログやサイト上で使う画像を処理する程度には
十分役立つ便利なアプリです。
ゲーム開発の民主化『Unity(Personal版)』


個人利用無料※の
ゲーム開発プラットフォーム。
(※年間売り上げ及び資金が
$100,000以下という条件つき)
多くの同人ゲーム以外にも
マリオラン、アプリ版ドラクエ8など
大手タイトルでも採用実績のある
本格的な開発ツールであり、
その気になればアクションゲームも
RPGもアドベンチャーもレースゲームも
ローグライクもこれ一つで作れてしまいます。
ただし実際にゲームを作るとなると
プログラミング(C#)の知識や
音楽、グラフィック素材の確保など
いくつかのハードルがあり、
間違ってもRPGツクールのようなノリで
ゲームが作れてしまうわけではありません。
全くの初心者が手を出せば
オブジェクト指向やらクラスやら
MonoBehaviourやらプレハブやら
意味不明な単語が次々出てきて
頭をかかえることは必至でしょう。
…が、Unityの場合
unreal engine4など他のプラットフォームに比べて
ネットや書籍などに入門向け情報が多く、
開発に行き詰まっても自己解決しやすい
というメリットがあります。
また、一部グラフィックやBGMに関しては
他人が作成した素材を購入して利用できる
アセットストアという選択肢も用意されています。
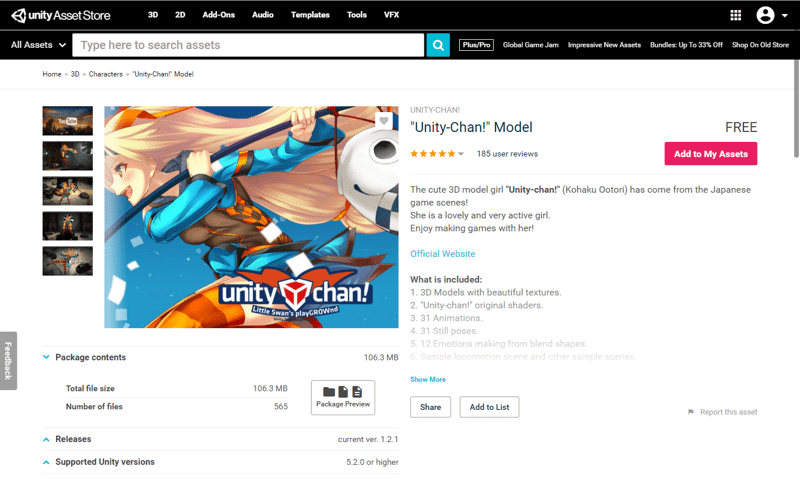
アセットストアで購入した素材は
自分のゲームに組み込むことも可能できますし※、
それがプログラムファイルであれば
他人のコードを勉強する機会にもなるので
Unityを使うなら利用しない手はないサービスです。
(※ただしアセットの中には「商用利用不可」
のものもあるので、利用の際は
事前に必ず利用規約を確認してください)
おわりに
以上です。
子供の頃は「ウイルスが入るんじゃないか」と
ビクビクしながらダウンロードしていた
これらのフリーソフトですが
今ではこれらのソフトなしの
PCライフが考えられないほど
頼りっぱなしの毎日です。
今後もまた有用なフリーソフトを見つけたら
こっそり追記していきたいですね。
それでは!